
今回は、そのパソコン画面を録画する際に施しておくと役立つ「デスクトップのアイコンを非表示にする方法」を紹介します。
◎「いちいち画面をする録画する時だけアイコンを別の場所に移動する」という面倒な手間を省ける。
以上のように、この作業は(一見地味ながらも)「映像の品質向上」や「作業の効率化」に役立つものですので、是非活用してください。
デスクトップのアイコンを隠す方法
WindowsとMacとでは作業の方法が違いますので、それぞれの方法を順番に解説していきます。
Windowsでのアイコン非表示方法
Windowsの場合は非常に簡単です。デスクトップの画面から右クリックし「表示」→「デスクトップアイコンの表示」のチェックを外せば、一発でアイコンを非表示にできます。
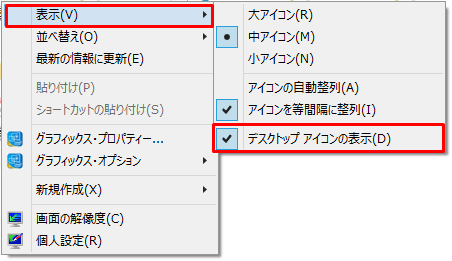
また、元に戻したい場合は全く同じ手順で「デスクトップアイコンの表示」にチェックを入れれば、表示されていたアイコンを元に戻すことができます。
Macでのアイコン非表示方法
Macの場合は初期設定の状態から一発でアイコンを非表示にすることはできないので、アプリを一つインストールする必要があります。
ここでオススメするアプリは「HiddenMe Free」というものです。無料でインストールすることができるので以下の手順で実践してみて下さい。
①App Storeを開きます。

②右上の検索欄に「HiddenMe Free」と打ち込み、Enterキーを押します。

③アプリが表示されるので「入手」→「インストール」をクリックします。

これだけでインストールは終了です。
「HiddenMe Free」を起動すると右上に黒丸のボタンが表示されますので、そのボタンを押して「Hide Desktop Icons」をクリックすると、デスクトップのアイコンをすべて非表示にすることができます(非表示にすると黒丸が白丸に変わります)

また、元に戻したい場合は、白丸になったボタンをクリックし「Show Desktop Icons」をクリックすれば表示されるようになります
以上、非常に簡単な設定ですので、パソコン画面をキャプチャして映像として残す場合には必要に応じで活用してみて下さい。
なお、デスクトップのアイコンの他にパソコン画面を録画する際に非表示にしたほうがいいものとして「お気に入り」があげられますが、これに関してはWindowsの場合「Ctrl」+「Shift」+「B」を押すと非表示にできます。Macの場合は「Command」+「Shift」+「B」で同様の操作ができます。












